By IDK31
Guide describes how to use a new tool for taking beauty screenshots in Remember Me. It allows for precise camera control (independent of the player) and editing of game settings (including HUD, DOF, film grain, fog, and lighting). Also includes controls for speeding up/slowing down the game and adds a few cheats to assist with getting the perfect shot.
Getting started
You will need a third-party program, Cheat Engine. Get it here, [Link]. (Be sure not to install the optional Open Candy software or any other bundled software if prompted).
**DO NOT USE CHEAT ENGINE WITH ANY ONLINE/MULTIPLAYER GAME.
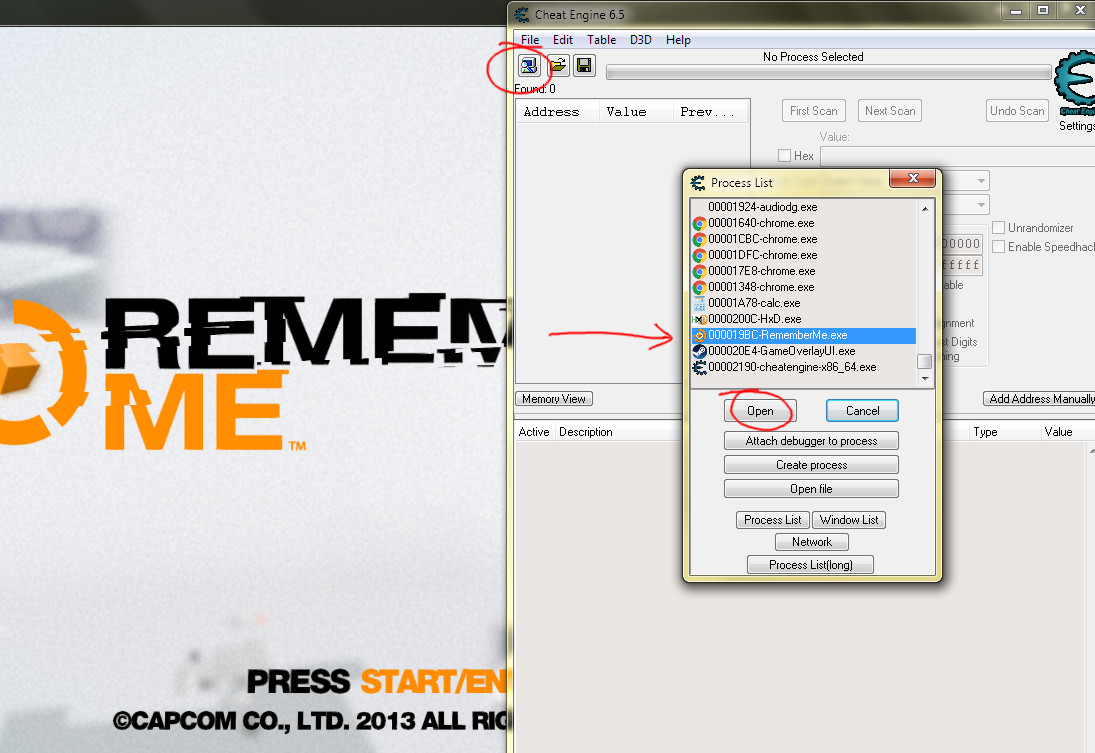
Once you have Cheat Engine installed, start it and Remember Me. Attach Cheat Engine to the game by clicking the computer icon or go to File > Open Process. Browse to RememberMe.exe, highlight it, and click "Open." Now, download the mod file (below) and load it in Cheat Engine (click the folder icon or go to File > Open File).
v.1.1.2 (April 21, 2016 - NEW: Adds display options like toggling textures and meshes)
Camera mod file
Laptop version (no numpad)
SLUGGISH CAMERA FIX:
You will have a better experience with this mod if you change the default settings in Cheat Engine to the following (EDIT > SETTINGS > HOTKEYS):
Keypoll interval (milliseconds), set this to 10
Delay between reactivating hotkeys, set this to 10
**Steam discourages cheating online and may ban you if you attempt to do so. This is to be fair to other players. Cheat Engine is fine to use for the purpose outlined in this guide.
How to use this mod
Cheat Engine is a tool to edit game values stored in memory. Usually, it is used to control things like health and ammo or mana (cheat), but in this case I'm using it to control the camera. The mod file is called a cheat table and presents you with nested lists of items. Each item can be one of (or a combination of) four things: scripts, list headers, memos, and memory addresses containing the value of interest.
Scripts do the job of finding the memory addresses and can be programmed to change values at will usually with a hotkey. List headers are containers for other lists and can be opened/closed to expose or hide their contents. Memos just tell you important information and memory address show you the actual values and their location.
The boxes next to each item "activate" it. Depending on it's type, this has different effects. This turns scripts on/off, sets list headers to opened/closed, freezes/unfreezes values, but has no effect on memos.
Generally, if something is not working, you see a value of "??" or an address of "00000000," then a required script is not active or the addresses need refreshing (turn it off then back on).
A crash can happen at any moment with this type of program, so only use when it is no problem if you lose your progress in the game.
Camera controls
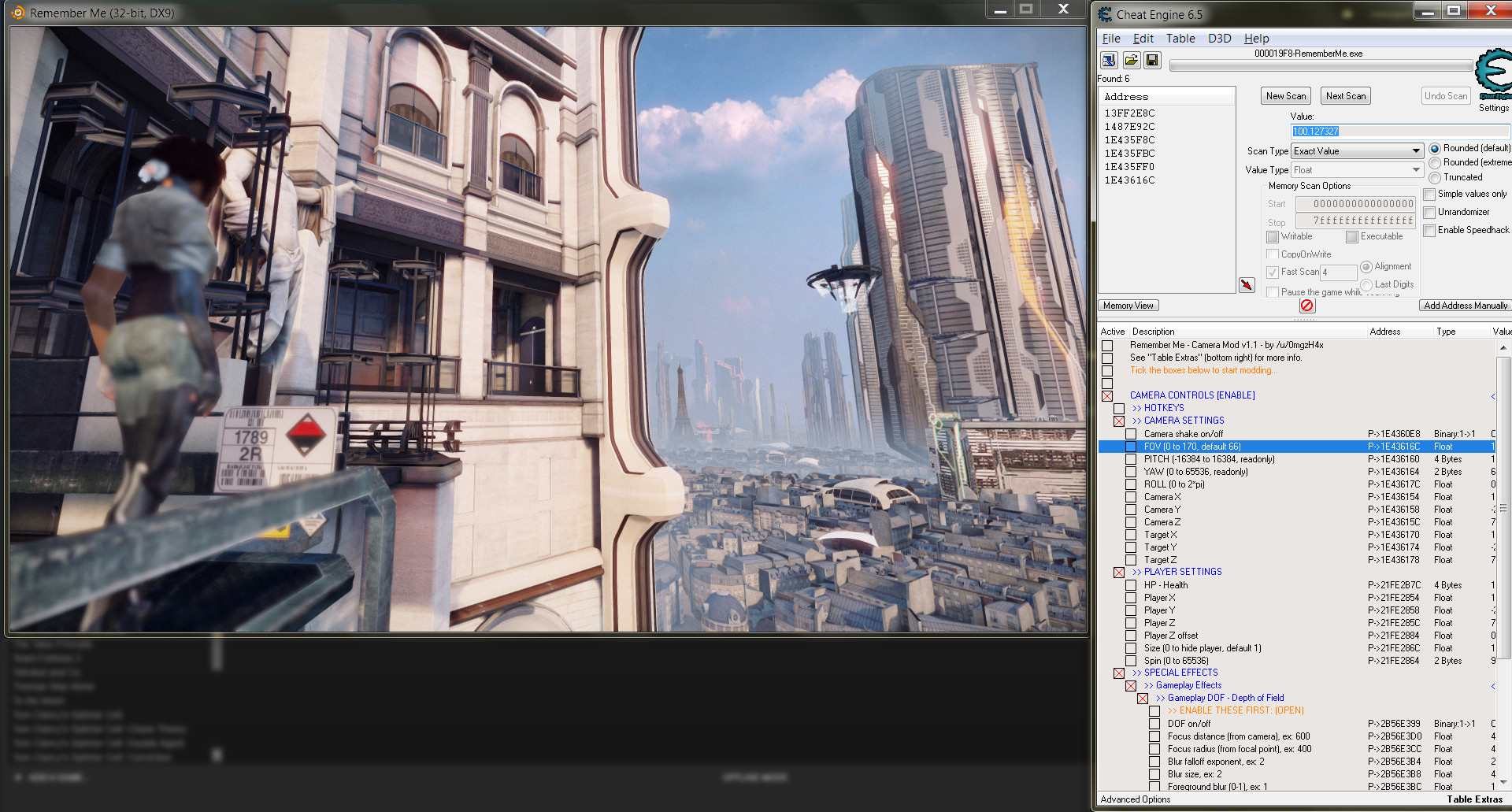
Your screen should look similar to this if everything has been done correctly. Pictured is flying around Episode 2 before the boss fight. You must activate the controls first by ticking the box next to CAMERA CONTROLS.
There are three camera modes: FLY, AIM, and ROTATE. "Fly" is self explanatory. Use it to move around. "Aim" is used as you would use a camera on a stationary tripod. Use it to pan, tilt, and zoom. "Rotate" is like a semi-mobile dolly rig. Use it to rotate around a subject and do a Hollywood-style dolly (perspective) zoom.
The controls are as follows (note that the camera must be unlocked from the player before it can be moved):
Lock/unlock camera: PAGEDOWN
SPEED MODIFIERS (use with any key below)
Move VERY fast - T
Move faster - F
Move slower - C
FLY (no modifier)
(below, all NUMPAD keys...)
UP - 9
DOWN - 7
FORWARD - 8
BACKWARD - 5
LEFT - 4
RIGHT - 6
UP (cam only) - 3
DOWN (cam only) - 1
Toggle "Freeze height" - 2
AIM (modifier: PLUS) [PLUS must be held down with the following...]
(below, all NUMPAD keys...)
PAN UP - 8
PAN DOWN - 5
PAN LEFT - 4
PAN RIGHT - 6
ZOOM IN - 9
ZOOM OUT - 7
TILT LEFT - 1
TILT RIGHT - 3
RESET TILT - 2
ROTATE (modifier: ENTER) [ENTER must be held down with the following...]
(below, all NUMPAD keys...)
ROTATE UP - 5
ROTATE DOWN - 8
ROTATE LEFT - 6
ROTATE RIGHT - 4
MOVE CLOSER - 9
MOVE FARTHER - 7
PERSPECTIVE ZOOM IN - 3
PERSPECTIVE ZOOM OUT - 1
RESET PERSPECTIVE ZOOM - 2
Camera controls, contd.

It may help to know that the camera always points at an invisible target. Movement is done by moving one or the other (camera or target) or both in tandem. You can judge where the target is by using the rotate keys. When you first unlock the camera, the target will be where the player is/was. TIP: move the camera close to your subject, then use MOVE FARTHER rather than FLY BACKWARDS and use the rotate keys to line up your shot. This keeps the target stationary.
This mod can remember nine camera settings to further assist with getting the perfect shot. These will be erased though if you deactivate the controls. This setup could also be used to record cutscenes from custom angles should you choose to. The settings keys are as follows:
SAVE/LOAD CAMERA
(below, all STANDARD number row keys...)
Save current camera - ALT and [a number 1 through 9]
Load camera settings - [the saved number, 1 through 9]
UNDO/GO BACK - 0 (zero)
OCCLUSION CULLING — You will probably see parts of the level drop off (disappear) as you move around. This is called occlusion culling and is intended to save your video card from rendering what it thinks you can't see. The only workaround is to bind a key to "pause". See the section, "Picture-taking tips," for more information.
Player controls
With the camera controls enabled, you can hide (or unhide) Nilin with "H" should she be in the way of your shot. You can also precisely position her with ALT+E (turn right) and ALT+Q (turn left).
If you need to get Nilin around an invisible wall without "ghost" (advanced users will understand), you can use the super-jump key (activate OTHER > ANTI-GRAV JUMP). Holding down spacebar will reverse gravity as a way to "jump" over it. Let go of spacebar to fall.
Cutscenes and free-roam

You can use this mod to go where you normally can't. This includes cutscenes (that aren't pre-rendered), out-of-bounds areas, and even the main menu. Pictured above is flying around in the main menu.
Generally, cutscenes will use one of two possible locations for these settings. Rarely, it will draw from the gameplay settings (though, gameplay settings are used strictly for normal play). It seems to be random which settings a cutscene will use. You just have to experiment.
DOF - Depth of Field

One camera trick used in Remember Me is the use of Depth of Field (blur) to focus attention on a particular subject. I've made those settings available during normal play. They are also available to edit during cutscenes, but cutscenes have preferred settings and will try to get themselves back to where they were if you change them. In that case, you must lock them (tick the box next to the address). There will be brief moments where your settings and the preferred settings "fight it out."
I've given the DOF settings some hotkeys. They are (and be sure to activate them, SPECIAL EFFECTS > GAMEPLAY):
These are going to be more important than J and L for focusing:
Bokeh size increase (more blur) - ALT+U
Bokeh size decrease (less blur) - ALT+O
FOREGROUND
Focus more - L
Focus less - J
Push foreground blur plane - I
Pull foreground blur plane - K
BACKGROUND
Focus more - ALT+L
Focus less - ALT+J
Push background blur plane - ALT+I
Pull background blur plane - ALT+K
RACK FOCUS (Hollywood effect, BG/FG focus swap)
Focus near - N (as in near)
Focus far - M (as in mountains)
And as with the movement keys you can use F to speed things up or C to slow things down.
Environment and lighting
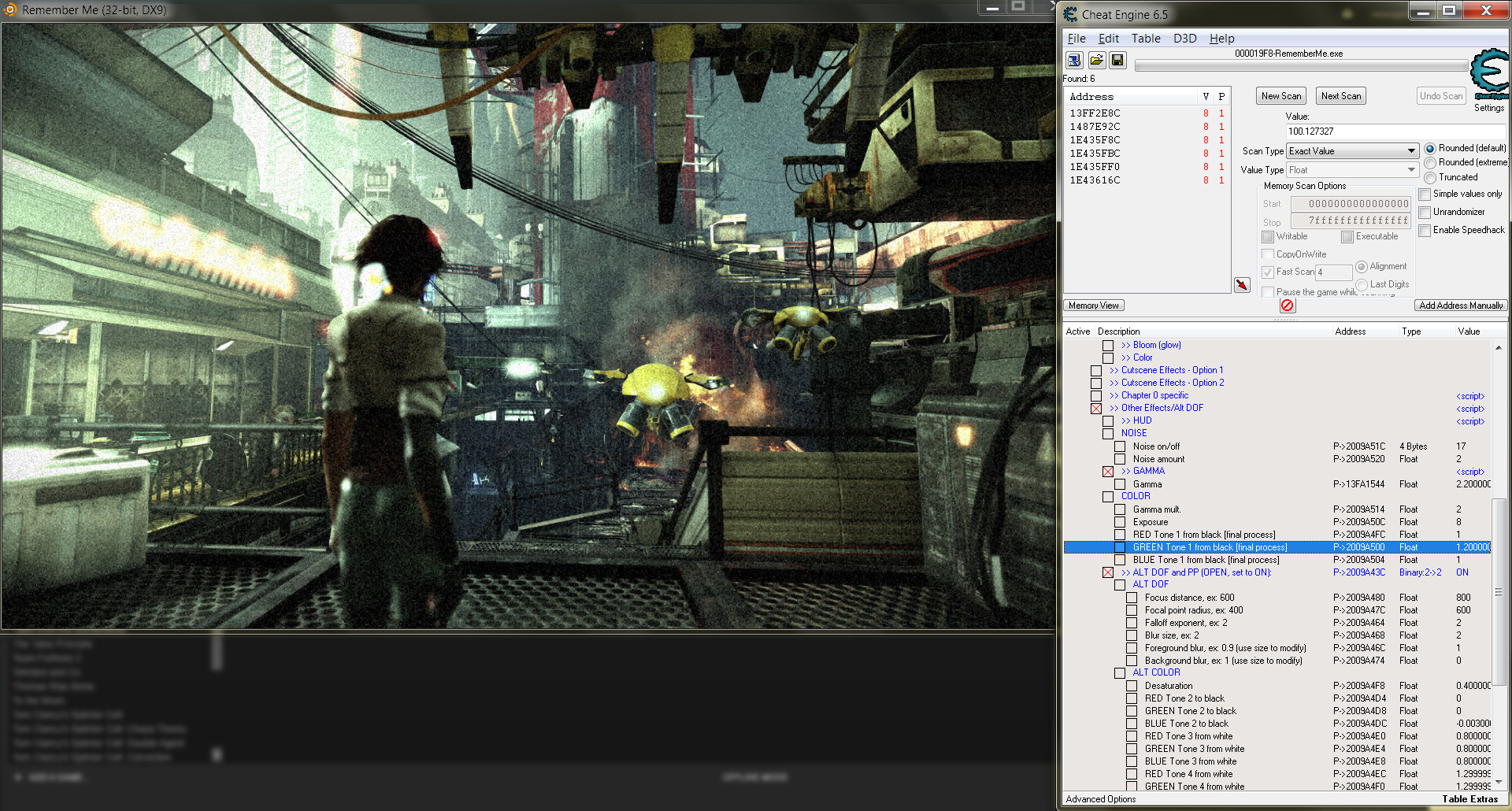
A few environment settings can be found under ENVIRONMENT/LIGHTING if you care to change the lighting. This attempts to change the current dominant light source illuminating Nilin. You can change fog settings here as well. Sometimes fog settings will shift depending on your angle of view, so two different settings are available.
Other ways to change the look of a shot is through color filters. There are many scattered throughout the table. Again, you have to experiment to see what works. Some have "[final process]" after them. These are considered last for the rendering of color. For example: For a sepia tone, find the desaturation setting that works. Set it to 1 so everything is black and white. Then, find a "Blue [final process]" color filter and subtract 0.15 from the current value (or boost the Red and Green values). Pictured above, I've increased film grain and added a green tint for a Matrix-style look.
Cheats

I've added a few cheats to assist in combat picture-taking and for breezing through levels to get to a specific location. They are...
(Make sure Camera Controls are active, eg. tick the box)
F1 - (toggle) Keep HP maxed (doesn't protect against insta-kills)
F2 - (toggle) Keep Ammo maxed
F3 - (toggle) Keep Focus maxed
F4 - Disable ability cooldowns
Picture-taking tips

Slow down the game if the action is moving too quickly for you or speed it up to breeze through it. Activate the slow-motion controls (OTHER > GAME SPEED). Then, the controls are:
SLOMO (SLOW-MOTION)
F6 - The game runs VERY slow
F7 - The game runs medium slow
F8 - The game runs somewhat slow
F9 - Default speed
F10 - The game runs fast
F11 - The game runs VERY fast
I left the screenshot key, F12, untouched.
ADVANCED: Bind a key in-game to the command "pause" to completely stop the action (but still be able to move the camera). This will also stop occlusion culling (disappearing geometry). Locate the file ExampleInput.ini under ..Documents\My Games\UnrealEngine3\RememberMeGame\Config. Open it in Notepad. Under "[ExampleGame.ExamplePlayerInput]" add the line: Bindings=(Name="F5",Command="pause") and save the file. F5 will now pause the game without the pause menu. If you really want to, you can bind a key to the command "ghost" (and "walk") which will allow you to noclip through the level. You can go up and down with E and Q in ghost form. The command "walk" will return you to normal.
Many people want to take "clean" screenshots. That means no text of any kind or anything covering up the shot. For this, I've added a way to be rid of the HUD — holographic text, and 2D overlays (including subtitles and character display). This can be found in OTHER > HUD.
Examples
Remember Me is truly a beautiful game. The art, environments, and music are all fantastic. It makes for some great screenshots. And with this mod, I love being able to share it in my own way.
Some of my favorite shots I've taken:






Happy snapping! I hope you enjoy this mod. I enjoyed making it. And please share your shots!
SPECIAL THANKS:
Thank you Dontnod Entertainment and Capcom for this awesome game!
Thank you Cheat Engine Forums community for the positive and immensely helpful support (and never getting tired of my questions).
Thank you Deadendthrills for your awesome screenshots and inspiring this and games-as-art culture.
Send questions, comments to
Code: Select all
idk31freecam@gmail.comHow to use this cheat table?
- Install Cheat Engine
- Double-click the .CT file in order to open it.
- Click the PC icon in Cheat Engine in order to select the game process.
- Keep the list.
- Activate the trainer options by checking boxes or setting values from 0 to 1

